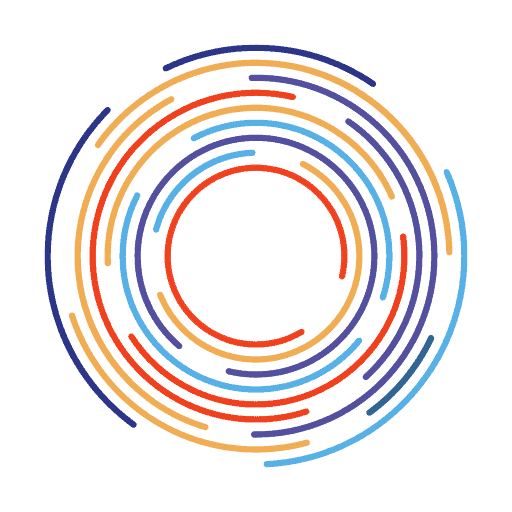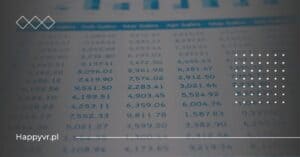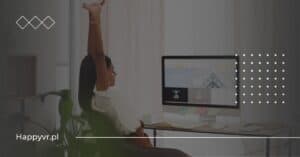Biały ekran w WordPress. Jak naprawić ten błąd?
Spotkałeś się z białym ekranem śmierci (White Screen of Death) na swojej stronie WordPress i nie wiesz, jak sobie z tym poradzić? Ten przewodnik pomoże Ci zdiagnozować i naprawić ten irytujący błąd. Omówimy najczęstsze przyczyny jego występowania i zaproponujemy proste kroki, które pozwolą Ci szybko przywrócić działanie swojej strony.
Najważniejsze informacje
- Biały ekran śmierci w WordPress to błąd, który powoduje, że strona staje się całkowicie biała i niedostępna dla użytkowników.
- Najczęstsze przyczyny białego ekranu śmierci to problemy z motywem, wtyczkami lub serwerem.
- Diagnozowanie problemu z białym ekranem wymaga sprawdzenia tych trzech elementów, aby zidentyfikować źródło problemu.
- Naprawa problemu może obejmować zmianę motywu, dezaktywację wtyczek, zwiększenie limitu pamięci PHP lub debugowanie WordPress.
- Aby zapobiec powtórnemu wystąpieniu białego ekranu śmierci, ważne jest regularne aktualizowanie i tworzenie kopii zapasowych strony.
- Utrzymanie strony na WordPress bez białego ekranu śmierci wymaga stałej uwagi i dbałości o jej techniczne aspekty.
Co to jest biały ekran śmierci w WordPress?
Biały ekran śmierci (White Screen of Death) to problem, który może wystąpić na stronie WordPress, powodując całkowite zablokowanie dostępu do witryny. Gdy ten błąd się pojawi, zamiast normalnie wyświetlać stronę, użytkownik zobaczy jedynie pusty biały ekran.
Przyczyny tego problemu mogą być różne i często trudno je zidentyfikować na pierwszy rzut oka. Jednak istnieje wiele sposobów, aby zdiagnozować i naprawić ten błąd, co pozwoli przywrócić działanie strony WordPress.
Przyczyny występowania białego ekranu w WordPress
Biały ekran śmierci w WordPress może być spowodowany różnymi czynnikami. Poniżej przedstawiamy najczęstsze przyczyny tego problemu:
- Niekompatybilność motywu lub wtyczki: Czasami biały ekran może pojawić się po zainstalowaniu nowego motywu lub wtyczki, która nie jest w pełni kompatybilna z Twoją wersją WordPressa lub innymi zainstalowanymi motywami i wtyczkami.
- Błąd w kodzie: Wprowadzenie błędnego kodu do plików tematu lub wtyczki może powodować błąd, który skutkuje białym ekranem.
- Problem z serwerem: Niektóre problemy z serwerem, takie jak ograniczenia pamięci PHP lub problemy z bazą danych, mogą prowadzić do wystąpienia białego ekranu.
Te przyczyny są tylko przykładami i istnieje wiele innych czynników, które mogą powodować ten problem. Ważne jest, aby dokładnie zdiagnozować przyczynę, aby móc skutecznie naprawić biały ekran w WordPress.
Jakie są najczęstsze przyczyny białego ekranu śmierci?
Istnieje wiele różnych przyczyn, które mogą powodować biały ekran śmierci w WordPress. Oto kilka najczęstszych:
- Problemy z motywem: Niektóre motywy WordPress mogą być niekompatybilne z innymi wtyczkami lub nieaktualne, co może prowadzić do białego ekranu.
- Konflikty wtyczek: Czasami różne wtyczki mogą mieć konflikty ze sobą, co powoduje biały ekran. To może być spowodowane niekompatybilnością wersji wtyczek lub konfliktem funkcji.
- Problemy z serwerem: Niewłaściwa konfiguracja serwera lub ograniczenia pamięci mogą powodować biały ekran. To często dotyczy współdzielonych hostingów, gdzie dostępna pamięć jest ograniczona.
- Błędy w kodzie: Błędy w kodzie WordPress lub dodatkowych skryptach mogą prowadzić do białego ekranu. To szczególnie ważne, jeśli dokonywałeś ostatnio zmian w kodzie.
Pamiętaj, że te przyczyny są tylko przykładami i może istnieć wiele innych czynników, które mogą powodować biały ekran śmierci w WordPress. Ważne jest, aby przeprowadzić odpowiednie diagnozowanie problemu, aby znaleźć dokładną przyczynę i naprawić go.
Diagnozowanie problemu z białym ekranem w WordPress
Jeśli napotkałeś biały ekran śmierci na swojej stronie WordPress, pierwszym krokiem jest zdiagnozowanie problemu. Istnieje kilka możliwych przyczyn, które warto sprawdzić.
Jak sprawdzić, czy problem leży po stronie motywu?
Często biały ekran w WordPress może być spowodowany problemami z motywem. Aby to sprawdzić, możesz tymczasowo zmienić motyw na domyślny WordPress, tak aby wykluczyć ewentualne konflikty. Jeśli po zmianie motywu strona działa poprawnie, oznacza to, że problem leży po stronie motywu.
Jak sprawdzić, czy problem leży po stronie wtyczki?
Inną możliwością jest konflikt z wtyczką. Aby to sprawdzić, dezaktywuj wszystkie wtyczki na swojej stronie i sprawdź, czy biały ekran nadal się pojawia. Jeśli po dezaktywacji wtyczek strona działa poprawnie, oznacza to, że problem leży po stronie jednej z wtyczek. Możesz wtedy aktywować wtyczki pojedynczo, aż znajdziesz tę odpowiedzialną za problem.
Jak sprawdzić, czy problem leży po stronie serwera?
Jeśli żadne z powyższych rozwiązań nie pomogło, możliwe, że problem leży po stronie serwera. Skontaktuj się wtedy z dostawcą hostingu i poproś o sprawdzenie logów błędów. Mogą one zawierać informacje na temat przyczyny białego ekranu.
Pamiętaj, że przed przystąpieniem do naprawy białego ekranu warto wykonać kopię zapasową swojej strony, aby w razie potrzeby można było przywrócić poprzednią wersję.
Jak sprawdzić, czy problem leży po stronie motywu?
Aby sprawdzić, czy problem białego ekranu śmierci leży po stronie motywu w WordPress, możesz podjąć kilka kroków:
- Sprawdź, czy problem występuje na wszystkich stronach Twojej witryny. Jeśli tak, istnieje duże prawdopodobieństwo, że problem leży po stronie motywu.
- Przełącz się na domyślny motyw WordPressa, tak aby wykluczyć możliwość problemu związanej z motywem, który aktualnie używasz. Aby to zrobić, przejdź do sekcji “Wygląd” w panelu administracyjnym WordPressa i aktywuj jeden z domyślnych motywów.
- Jeśli po zmianie motywu biały ekran śmierci zniknął, oznacza to, że problem rzeczywiście leży po stronie motywu. Możesz skontaktować się z twórcą motywu lub poszukać rozwiązania w dokumentacji motywu.
- Jeśli biały ekran nadal się pojawia po zmianie motywu, problem może leżeć gdzie indziej. W takim przypadku możesz spróbować przejść do kolejnej sekcji tego przewodnika, aby sprawdzić, czy problem leży po stronie wtyczki lub serwera.
Pamiętaj, że jeśli problem występuje tylko na niektórych stronach lub podczas korzystania z konkretnych funkcji motywu, może to wskazywać na problem z kodem motywu lub konfliktem z innymi elementami Twojej witryny.
Jak sprawdzić, czy problem leży po stronie wtyczki?
Jeśli napotkasz biały ekran śmierci na swojej stronie WordPress, jednym z możliwych powodów może być problem z wtyczką. Aby sprawdzić, czy to wtyczka jest odpowiedzialna za ten błąd, wykonaj następujące kroki:
1. Wyłącz wszystkie wtyczki: Przejdź do panelu administracyjnego WordPressa i kliknij na zakładkę “Wtyczki”. Następnie zaznacz wszystkie wtyczki i wybierz opcję “Dezaktywuj” z menu rozwijanego. Sprawdź, czy biały ekran nadal się pojawia. Jeśli nie, to oznacza, że jedna z wtyczek jest winna.
2. Włącz wtyczki pojedynczo: Włączaj wtyczki pojedynczo i po każdej aktywacji sprawdzaj, czy biały ekran powraca. Jeśli po aktywacji konkretnej wtyczki problem się pojawi, możesz być pewien, że to właśnie ta wtyczka jest przyczyną problemu.
3. Sprawdź logi błędów: Jeśli masz dostęp do plików serwera, sprawdź logi błędów PHP. Często tam znajdziesz informacje o konkretnych błędach związanych z wtyczkami.
4. Zaktualizuj wtyczki: Upewnij się, że wszystkie zainstalowane wtyczki są aktualne. Starsze wersje mogą powodować konflikty i problemy z wyświetlaniem strony.
5. Skontaktuj się z twórcą wtyczki: Jeśli po wykonaniu powyższych kroków nadal masz problem, skontaktuj się z twórcą wtyczki. Opisz dokładnie swój problem i podaj informacje o wersji WordPressa, wersji wtyczki oraz innych używanych wtyczkach.
Pamiętaj, że dezaktywacja wtyczek może wpływać na funkcjonalność Twojej strony, dlatego zalecamy wykonywanie tych czynności na kopii zapasowej swojej witryny.
Jak sprawdzić, czy problem leży po stronie serwera?
Aby sprawdzić, czy problem białego ekranu śmierci leży po stronie serwera, możesz podjąć kilka kroków diagnostycznych. Poniżej przedstawiamy kilka metod, które pomogą Ci ustalić, czy problem jest związany z serwerem hostingowym:
- Sprawdź inne strony na tym samym serwerze – Jeśli inne strony działają poprawnie, to znaczy, że problem nie leży po stronie serwera.
- Sprawdź logi błędów – Zaloguj się do panelu administracyjnego swojego hostingu i sprawdź logi błędów. Możesz znaleźć tam informacje na temat ewentualnych problemów z serwerem, które mogą powodować biały ekran w WordPress.
- Sprawdź limit pamięci PHP – Biały ekran może być spowodowany przekroczeniem limitu pamięci PHP na serwerze. Możesz sprawdzić ten limit, dodając do pliku wp-config.php linijkę kodu: define(‘WP_MEMORY_LIMIT’, ‘256M’);
- Skontaktuj się z dostawcą hostingu – Jeśli żadna z powyższych metod nie pomogła rozwiązać problemu, skontaktuj się z dostawcą hostingu. Opowiedz im o problemie i poproś o pomoc w rozwiązaniu go.
Pamiętaj, że jeśli problem leży po stronie serwera, to niekoniecznie jesteś w stanie go samodzielnie naprawić. W takim przypadku warto skonsultować się z profesjonalistą lub zespołem wsparcia technicznego swojego hostingu.
Sposoby naprawy białego ekranu w WordPress
Jeśli napotkasz biały ekran śmierci na swojej stronie WordPress, istnieje kilka sposobów, które możesz zastosować, aby go naprawić. Poniżej przedstawiamy kilka najskuteczniejszych metod:
Naprawa problemu przez zmianę motywu
Czasami biały ekran może być spowodowany niekompatybilnością motywu z wersją WordPress lub innymi wtyczkami. Aby to sprawdzić, możesz tymczasowo zmienić motyw na domyślny i sprawdzić, czy problem nadal występuje. Jeśli biały ekran zniknie, oznacza to, że problem leży po stronie motywu. W takim przypadku skontaktuj się z twórcą motywu lub rozważ zmianę na inny.
Naprawa problemu przez dezaktywację wtyczek
Inną przyczyną białego ekranu może być konflikt między wtyczkami. Aby to sprawdzić, dezaktywuj wszystkie wtyczki na swojej stronie i sprawdź, czy problem nadal występuje. Jeśli biały ekran zniknie, oznacza to, że jedna z wtyczek jest odpowiedzialna za problem. Włączaj je ponownie pojedynczo, aż znajdziesz tę, która powoduje błąd. Możesz ją usunąć lub skontaktować się z twórcą wtyczki w celu uzyskania wsparcia.
Naprawa problemu przez zwiększenie limitu pamięci PHP
Czasami biały ekran może być spowodowany brakiem wystarczającej ilości pamięci PHP. Aby to naprawić, otwórz plik wp-config.php na swoim serwerze i dodaj poniższy kod przed linijką “That’s all, stop editing! Happy blogging.”:
define('WP_MEMORY_LIMIT', '256M');Zwiększenie limitu pamięci PHP może pomóc rozwiązać problem białego ekranu.
Naprawa problemu przez debugowanie WordPress
Jeśli żadna z powyższych metod nie rozwiązała problemu, możesz skorzystać z narzędzi do debugowania WordPress. Aby to zrobić, otwórz plik wp-config.php i zmień wartość WP_DEBUG na true. To spowoduje wyświetlanie błędów i ostrzeżeń na stronie, co może pomóc zidentyfikować przyczynę białego ekranu. Pamiętaj jednak, że debugowanie powinno być używane tylko w celach diagnostycznych i nie powinno być włączone na stronie produkcyjnej.
Pamiętaj, że przed dokonaniem jakichkolwiek zmian na swojej stronie WordPress zawsze warto wykonać kopię zapasową. W ten sposób będziesz mógł przywrócić swoją stronę w przypadku jakichkolwiek problemów.
Naprawa problemu przez zmianę motywu
Jeśli napotkasz biały ekran śmierci na swojej stronie WordPress, jednym z pierwszych kroków, które możesz podjąć, jest zmiana motywu. Czasami problem może wynikać z niezgodności między motywami a wersją WordPress lub wtyczkami, które używasz.
Aby zmienić motyw, musisz zalogować się do panelu administracyjnego WordPress i przejść do sekcji “Wygląd” -> “Motywy”. Tam będziesz miał możliwość wyboru innego motywu lub dodania nowego. Wybierz motyw, który jest dobrze przetestowany i zgodny z najnowszą wersją WordPress.
Po zmianie motywu sprawdź, czy biały ekran śmierci nadal występuje. Jeśli tak, możesz przejść do kolejnych kroków diagnozowania problemu.
Naprawa problemu przez dezaktywację wtyczek
Jeśli napotkasz biały ekran śmierci na swojej stronie WordPress, jednym z pierwszych kroków, które możesz podjąć, jest dezaktywacja wtyczek. Często problemem może być konflikt między różnymi wtyczkami, które powoduje błąd.
Aby dezaktywować wtyczki, wykonaj następujące kroki:
- Zaloguj się do panelu administracyjnego WordPress.
- Przejdź do sekcji “Wtyczki” w menu po lewej stronie.
- Zaznacz wszystkie wtyczki, wybierając opcję “Zaznacz wszystko”.
- Wybierz opcję “Dezaktywuj” z rozwijanego menu “Działania wsadowe”.
- Potwierdź dezaktywację wtyczek, klikając przycisk “Zastosuj”.
Po dezaktywacji wtyczek sprawdź swoją stronę, aby zobaczyć, czy biały ekran śmierci nadal występuje. Jeśli problem zniknął, oznacza to, że jedna z dezaktywowanych wtyczek była przyczyną problemu.
Aby znaleźć wtyczkę odpowiedzialną za błąd, wykonaj następujące kroki:
- Aktywuj wtyczki pojedynczo, sprawdzając stronę po każdej aktywacji.
- Jeśli biały ekran śmierci pojawi się ponownie po aktywacji konkretnej wtyczki, oznacza to, że ta wtyczka jest przyczyną problemu.
- Usuń lub zaktualizuj wtyczkę, która powoduje błąd.
Pamiętaj, że dezaktywacja wtyczek może wpłynąć na funkcjonalność Twojej strony. Dlatego ważne jest, aby dokładnie sprawdzić, które wtyczki są odpowiedzialne za błąd i podjąć odpowiednie działania.
Naprawa problemu przez zwiększenie limitu pamięci PHP
Jeśli napotkasz biały ekran śmierci na swojej stronie WordPress, jednym z możliwych rozwiązań jest zwiększenie limitu pamięci PHP. Ograniczenie to może być jedną z przyczyn wystąpienia tego problemu.
Domyślnie, PHP ma ustawiony limit pamięci na 64MB. Jeśli Twoja strona wymaga większej ilości pamięci, może to prowadzić do białego ekranu śmierci. Aby zwiększyć limit pamięci PHP, możesz wykonać następujące kroki:
1. Znajdź plik o nazwie php.ini na swoim serwerze. Jeśli nie masz dostępu do tego pliku, skontaktuj się z dostawcą hostingu, aby uzyskać pomoc.
2. Otwórz plik php.ini i znajdź linijkę zawierającą “memory_limit”. Jeśli nie widzisz tej linii, możesz ją dodać samodzielnie. Wprowadź wartość większą niż 64MB, na przykład “128M” lub “256M”.
3. Zapisz zmiany i zamknij plik php.ini.
4. Sprawdź, czy zmiana została zastosowana, przechodząc na swoją stronę WordPress i sprawdzając, czy biały ekran śmierci nadal się pojawia.
Jeśli mimo zwiększenia limitu pamięci PHP problem nadal występuje, istnieje możliwość, że inna przyczyna leży u podstaw białego ekranu śmierci. W takim przypadku warto przejść do kolejnych sekcji tego przewodnika, aby znaleźć inne rozwiązania.
Pamiętaj, że zwiększenie limitu pamięci PHP może mieć wpływ na wydajność Twojej strony, dlatego warto monitorować jej działanie i dostosować limit w razie potrzeby.
Naprawa problemu przez debugowanie WordPress
Jeśli napotkasz biały ekran śmierci na swojej stronie WordPress, debugowanie może być skutecznym sposobem na znalezienie i naprawę problemu. Debugowanie polega na analizowaniu logów błędów, które mogą dostarczyć informacji na temat przyczyny problemu.
Aby włączyć tryb debugowania w WordPress, musisz dodać kilka linii kodu do pliku wp-config.php. Możesz to zrobić za pomocą FTP lub narzędzia do zarządzania plikami na serwerze. Otwórz plik wp-config.php i znajdź następującą linię:
define('WP_DEBUG', false);Zmień wartość false na true:
define('WP_DEBUG', true);Po zapisaniu zmian, odśwież stronę, która wyświetla biały ekran. Teraz powinieneś zobaczyć więcej informacji na temat błędu.
Jeśli nie widzisz żadnych dodatkowych informacji, sprawdź plik error_log na serwerze. Możesz go znaleźć w głównym katalogu WordPress lub w katalogu wp-content. Plik error_log zawiera szczegółowe informacje o błędach, które mogą pomóc w zidentyfikowaniu przyczyny problemu.
Kiedy już zidentyfikujesz przyczynę białego ekranu, możesz podjąć odpowiednie kroki naprawcze. Często problemem jest konflikt między motywem a wtyczką. Spróbuj dezaktywować wszystkie wtyczki i sprawdzić, czy problem nadal występuje. Jeśli błąd zniknie, oznacza to, że jedna z wtyczek powoduje problem. Możesz je ponownie aktywować jedną po drugiej, aby znaleźć tę, która powoduje błąd.
Jeśli problem leży po stronie motywu, możesz spróbować zmienić motyw na domyślny WordPress (np. Twenty Twenty-One) i sprawdzić, czy błąd nadal występuje. Jeśli błąd zniknie, oznacza to, że twój obecny motyw jest przyczyną problemu.
Pamiętaj, że debugowanie WordPress może być zaawansowanym procesem i wymaga pewnej wiedzy technicznej. Jeśli nie czujesz się komfortowo z edycją plików i analizowaniem logów błędów, warto skonsultować się z profesjonalistą lub wsparciem technicznym WordPress.
Zabezpieczenie strony przed powtórnym wystąpieniem białego ekranu śmierci
Po naprawieniu białego ekranu śmierci na swojej stronie WordPress, ważne jest podjęcie działań w celu zabezpieczenia się przed ponownym wystąpieniem tego problemu. Oto kilka porad, które pomogą Ci utrzymać swoją stronę bez tego irytującego błędu:
1. Regularne aktualizacje
Upewnij się, że zarówno WordPress, jak i wszystkie zainstalowane motywy i wtyczki są regularnie aktualizowane. Aktualizacje często zawierają poprawki błędów, które mogą przyczyniać się do wystąpienia białego ekranu śmierci.
2. Backupy
Regularnie twórz kopie zapasowe swojej strony WordPress. Jeśli wystąpi biały ekran śmierci, będziesz mógł przywrócić działanie strony z ostatniej kopii zapasowej.
3. Testowanie nowych motywów i wtyczek
Zanim zainstalujesz nowy motyw lub wtyczkę na swojej stronie, przetestuj ją na lokalnym serwerze lub na testowej stronie. Upewnij się, że jest kompatybilna z Twoją wersją WordPress i nie powoduje problemów.
4. Usuwanie nieużywanych motywów i wtyczek
Usuń wszystkie nieużywane motywy i wtyczki z Twojej strony WordPress. Nie tylko zmniejszy to rozmiar Twojej strony, ale także zmniejszy ryzyko wystąpienia konfliktów i białego ekranu śmierci.
5. Monitorowanie stron
Regularnie monitoruj swoją stronę, aby wykryć wszelkie problemy, takie jak biały ekran śmierci. Możesz skorzystać z narzędzi monitorujących, które powiadomią Cię o awariach.
Pamiętaj, że każda strona WordPress może mieć inne przyczyny wystąpienia białego ekranu śmierci. Dlatego ważne jest, aby być czujnym i reagować na wszelkie problemy jak najszybciej. Dzięki tym prostym krokom będziesz mógł zabezpieczyć swoją stronę przed ponownym wystąpieniem tego irytującego błędu.
Porady dotyczące utrzymania strony na WordPress bez białego ekranu śmierci
Aby uniknąć problemu białego ekranu śmierci na swojej stronie WordPress, warto przestrzegać kilku ważnych zasad. Oto kilka porad, które pomogą Ci utrzymać działanie Twojej strony bez tego irytującego błędu:
- Aktualizuj regularnie WordPress i wtyczki: Regularne aktualizacje WordPressa i wtyczek są kluczowe dla zapewnienia bezpieczeństwa i stabilności Twojej strony. Upewnij się, że masz zainstalowane najnowsze wersje oprogramowania.
- Wybieraj sprawdzone motywy i wtyczki: Przed zainstalowaniem motywu lub wtyczki sprawdź opinie innych użytkowników oraz datę ostatniej aktualizacji. Wybieraj tylko te, które są dobrze oceniane i regularnie aktualizowane.
- Wykonuj regularne kopie zapasowe: Regularne tworzenie kopii zapasowych Twojej strony jest niezwykle ważne. Dzięki temu, w przypadku wystąpienia białego ekranu śmierci, będziesz mógł przywrócić działanie strony z wcześniejszej kopii.
- Sprawdzaj konflikty między motywami a wtyczkami: Jeśli zauważysz problemy z działaniem strony po zainstalowaniu nowego motywu lub wtyczki, sprawdź, czy nie ma konfliktu między nimi. Wyłączaj kolejno motywy i wtyczki, aby zidentyfikować źródło problemu.
- Zwiększ limit pamięci PHP: Jeśli Twoja strona często wyświetla biały ekran śmierci, może to być spowodowane niskim limitem pamięci PHP. Możesz zwiększyć ten limit poprzez edycję pliku php.ini lub dodanie odpowiedniego kodu do pliku wp-config.php.
- Monitoruj swoją stronę: Regularnie sprawdzaj działanie swojej strony, aby szybko zauważyć ewentualne problemy. Możesz skorzystać z narzędzi monitorujących, które powiadomią Cię o awariach.
Pamiętaj, że biały ekran śmierci może wystąpić z różnych powodów, dlatego warto być przygotowanym i mieć pod ręką kilka rozwiązań. Dzięki tym poradom będziesz w stanie utrzymać swoją stronę na WordPress bez tego irytującego błędu.
Przykładowe scenariusze i rozwiązania problemów z białym ekranem śmierci
Oto kilka przykładowych scenariuszy, które mogą prowadzić do wystąpienia białego ekranu śmierci w WordPress, oraz proste rozwiązania, które możesz zastosować:
1. Konflikt motywów
Czasami biały ekran śmierci może być spowodowany konfliktem między motywami na Twojej stronie. Aby to naprawić, spróbuj zmienić motyw na domyślny WordPress i sprawdź, czy problem nadal występuje. Jeśli biały ekran zniknie, oznacza to, że problem leży po stronie motywu. Skontaktuj się wtedy z twórcą motywu lub poszukaj alternatywnego motywu.
2. Problem z wtyczkami
Innym możliwym powodem białego ekranu może być konflikt między wtyczkami. Spróbuj dezaktywować wszystkie wtyczki na swojej stronie i sprawdź, czy problem nadal występuje. Jeśli biały ekran zniknie, oznacza to, że jedna z wtyczek jest odpowiedzialna za problem. Włączaj wtyczki pojedynczo, aż znajdziesz tę, która powoduje błąd. Możesz ją usunąć lub skontaktować się z twórcą wtyczki w celu uzyskania wsparcia.
3. Ograniczenie pamięci PHP
Czasami biały ekran śmierci może być spowodowany brakiem wystarczającej ilości pamięci PHP na Twoim serwerze. Aby to naprawić, możesz zwiększyć limit pamięci PHP, dodając następującą linię kodu do pliku wp-config.php:
define('WP_MEMORY_LIMIT', '256M');4. Debugowanie WordPress
Jeśli żadne z powyższych rozwiązań nie pomogło, możesz włączyć tryb debugowania WordPress, który pomoże Ci zidentyfikować konkretny błąd. Aby to zrobić, dodaj następującą linię kodu do pliku wp-config.php:
define('WP_DEBUG', true);Po włączeniu trybu debugowania, biały ekran zostanie zastąpiony szczegółowym komunikatem o błędzie, który pomoże Ci znaleźć przyczynę problemu.
Pamiętaj, że przed wprowadzeniem jakichkolwiek zmian na swojej stronie WordPress zawsze warto wykonać kopię zapasową danych. W ten sposób będziesz mógł przywrócić działanie strony w przypadku wystąpienia jakichkolwiek problemów.
Znaczenie regularnych aktualizacji i backupów w prewencji białego ekranu śmierci
Aby uniknąć problemu białego ekranu śmierci w WordPress, ważne jest regularne aktualizowanie zarówno motywu, jak i wtyczek na swojej stronie. Aktualizacje często zawierają poprawki błędów i zabezpieczeń, które mogą pomóc w zapobieganiu wystąpieniu tego problemu.
Ważne jest również regularne tworzenie kopii zapasowych swojej strony WordPress. Kopie zapasowe są niezwykle przydatne w przypadku awarii lub utraty danych. Jeśli napotkasz biały ekran śmierci, możesz łatwo przywrócić działanie swojej strony, przywracając kopię zapasową.
W celu utrzymania strony bez białego ekranu śmierci, zaleca się wykonanie następujących czynności:
- Regularnie sprawdzaj dostępność aktualizacji dla motywów i wtyczek na swojej stronie WordPress.
- Aktualizuj motywy i wtyczki na swojej stronie po upewnieniu się, że są one kompatybilne z Twoją wersją WordPress.
- Przed aktualizacją motywu lub wtyczki wykonaj kopię zapasową swojej strony.
- Przetestuj aktualizacje na kopii zapasowej swojej strony przed zastosowaniem ich na stronie produkcyjnej.
- Regularnie twórz kopie zapasowe swojej strony i przechowuj je na zewnętrznym serwerze lub w chmurze.
Pamiętaj, że regularne aktualizacje i backupy są kluczowe nie tylko w prewencji białego ekranu śmierci, ale także w utrzymaniu ogólnej stabilności i bezpieczeństwa Twojej strony WordPress. Dlatego warto poświęcić trochę czasu na te działania, aby uniknąć potencjalnych problemów w przyszłości.
Zakończenie i podsumowanie
Spotkanie się z białym ekranem śmierci na stronie WordPress może być frustrujące i stresujące. Jednak dzięki temu przewodnikowi masz teraz narzędzia i wiedzę, aby zdiagnozować i naprawić ten problem. Przeanalizowaliśmy najczęstsze przyczyny białego ekranu śmierci i przedstawiliśmy proste kroki, które możesz podjąć, aby przywrócić działanie swojej strony.
Pamiętaj, że najważniejsze jest diagnozowanie problemu. Sprawdź, czy problem leży po stronie motywu, wtyczki lub serwera. Możesz to zrobić poprzez dezaktywację motywu i wtyczek, a także skontaktowanie się z dostawcą hostingu w celu sprawdzenia ustawień serwera.
Jeśli zidentyfikujesz przyczynę białego ekranu śmierci, będziesz mógł podjąć odpowiednie kroki naprawcze. Możesz zmienić motyw, dezaktywować problematyczną wtyczkę lub zwiększyć limit pamięci PHP. Jeśli nadal masz trudności, debugowanie WordPress może pomóc w znalezieniu dokładnej przyczyny problemu.
Ważne jest również zabezpieczenie swojej strony przed powtórnym wystąpieniem białego ekranu śmierci. Regularne aktualizacje motywów, wtyczek i WordPressa są kluczowe, aby uniknąć konfliktów i błędów. Dodatkowo, regularne tworzenie kopii zapasowych strony pomoże Ci przywrócić jej działanie w przypadku awarii.
Mamy nadzieję, że ten przewodnik był dla Ciebie pomocny i że udało Ci się naprawić biały ekran śmierci na swojej stronie WordPress. Pamiętaj, że zawsze możesz skonsultować się z profesjonalistą, jeśli napotkasz trudności. Dzięki temu będziesz mógł cieszyć się działającą stroną i kontynuować rozwijanie swojego biznesu lub bloga w internecie.
Najczęściej zadawane pytania
Jakie są najczęstsze przyczyny białego ekranu śmierci w WordPress?
Najczęstszymi przyczynami białego ekranu śmierci w WordPress są niepoprawnie skonfigurowane pliki lub błędy w kodzie. Biały ekran może być spowodowany błędami w plikach lub kodzie tematów lub wtyczek, a także problemami z serwerem. Problemy te często są spowodowane niewłaściwym użyciem kodu lub nieaktualnymi pluginami lub motywami.
Jak zdiagnozować problem z białym ekranem w WordPress?
Aby zdiagnozować problem z białym ekranem w WordPress, należy dokładnie sprawdzić ustawienia, wtyczki i motywy, które mogą mieć wpływ na jego wyświetlanie. Najpierw należy wyłączyć wtyczki, aby upewnić się, że nie są one przyczyną problemu. Następnie, jeśli to możliwe, zaleca się wyłączenie motywu i użycie domyślnego motywu WordPressa, aby upewnić się, że motyw nie jest przyczyną problemu. Jeśli żaden z powyższych sposobów nie rozwiązuje problemu, możesz skorzystać z narzędzi diagnostycznych WordPressa, aby zidentyfikować i naprawić błędy.
Jakie kroki mogę podjąć, aby naprawić biały ekran śmierci w WordPress?
Krok 1: Sprawdź pliki wtyczek i motywów. Upewnij się, że wszystkie pliki i foldery są nadal na swoich miejscach i sprawdź, czy nie ma błędów.
Krok 2: Uruchom przeglądarkę z trybem incognito lub odśwież stronę, wyczyść pamięć podręczną przeglądarki.
Krok 3: Wyłącz wszystkie wtyczki i sprawdź, czy biały ekran się nie pojawił. Jeśli tak, oznacza to, że jedna z wtyczek jest przyczyną problemu.
Krok 4: Zaloguj się do panelu administracyjnego WordPressa i przejdź do Ustawienia > Permalinks i kliknij Zapisz.
Krok 5: Jeśli ani te ani poprzednie kroki nie dają rezultatu, skontaktuj się z hostem internetowym lub dostawcą usług WordPress. Mogą oni pomóc w rozwiązaniu problemu.
Jak mogę zwiększyć limit pamięci PHP, aby rozwiązać problem z białym ekranem?
Aby zwiększyć limit pamięci PHP, aby rozwiązać problem z białym ekranem, należy edytować plik wp-config.php. Użyj edytora tekstu lub konsoli, aby uzyskać dostęp do tego pliku. Dodaj następujący wiersz do pliku: define(‘WP_MEMORY_LIMIT’, ’64M’); Możesz również skontaktować się z dostawcą usług hostingowych, aby sprawdzić, czy istnieje jakiś sposób zwiększenia limitu pamięci dla Twojego konta.
Jakie są najlepsze praktyki, aby zapobiec powtórnemu wystąpieniu białego ekranu śmierci w WordPress?
Aby zapobiec ponownemu wystąpieniu białego ekranu śmierci w WordPress, zalecane jest regularne aktualizowanie wtyczek, motywów i systemu WordPress. Upewnij się, że używasz najnowszej wersji wtyczek, motywów i systemu WordPress. Regularna konserwacja witryny i tworzenie kopii zapasowych może również pomóc w zapobieganiu białemu ekranowi śmierci.
Dlaczego regularne aktualizacje i tworzenie kopii zapasowych strony są ważne dla utrzymania strony na WordPress bez białego ekranu śmierci?
Regularne aktualizacje i tworzenie kopii zapasowych strony są ważne, ponieważ pozwalają uniknąć wystąpienia białego ekranu śmierci w WordPress. Aktualizacje umożliwiają zainstalowanie najnowszych poprawek bezpieczeństwa, dzięki czemu witryna jest mniej podatna na ataki hakerskie. Tworzenie kopii zapasowych strony pomaga w przywróceniu witryny do poprzedniego stanu, jeśli dojdzie do jakiegoś błędu lub awarii. Kopie zapasowe to także bezpieczna opcja dla utrzymywania witryny w przypadku, gdy wystąpi biały ekran śmierci.
Czy istnieją jakieś narzędzia lub wtyczki, które mogą pomóc mi zdiagnozować i naprawić biały ekran śmierci w WordPress?
Tak, istnieją narzędzia i wtyczki, które mogą pomóc w zdiagnozowaniu i naprawieniu białego ekranu śmierci w WordPress. Najczęściej wykorzystywanymi narzędziami są Debug Bar oraz Query Monitor. Debug Bar pozwala śledzić informacje o żądaniach i błędach, natomiast Query Monitor umożliwia sprawdzenie, czy zapytania SQL są wykonywane poprawnie. Również istnieją wtyczki umożliwiające debugowanie, takie jak WordPress Debugging czy Debug My Plugin.
Czy problem z białym ekranem śmierci może być spowodowany przez niekompatybilność wtyczek lub motywów?
Tak, problem z białym ekranem śmierci może być spowodowany przez niekompatybilność wtyczek lub motywów. Przed instalacją nowych wtyczek lub motywów należy upewnić się, że są one kompatybilne z wersją WordPressa, którą aktualnie używasz. Jeśli wtyczki czy motywy są niekompatybilne, mogą one powodować biały ekran śmierci.
Jak mogę przywrócić swoją stronę do poprzedniej wersji, jeśli napotkałem biały ekran śmierci po aktualizacji WordPressa, motywu lub wtyczki?
Jeśli nastąpiła aktualizacja WordPressa, motywu lub wtyczki, a Ty teraz widzisz biały ekran śmierci, możesz przywrócić swoją stronę do poprzedniej wersji. Najpierw musisz wyłączyć wszystkie wtyczki i motywy. Następnie możesz zalogować się do panelu administracyjnego i użyć funkcji „Odtwarzanie” w sekcji „Narzędzie”, aby przywrócić swoją stronę do poprzedniej wersji. Alternatywnym rozwiązaniem jest skorzystanie z kopii zapasowej strony, jeśli masz ją na swoim komputerze. Pamiętaj jednak, że zawsze warto tworzyć regularne kopie zapasowe swojej strony. Jeśli masz problemy z odtwarzaniem swojej strony, skontaktuj się z profesjonalnym dostawcą usług hostingowych, aby uzyskać pomoc.
Czy jest jakiś sposób na monitorowanie mojej strony WordPress, aby otrzymać powiadomienie, gdy pojawi się biały ekran śmierci?
Tak, istnieje wiele narzędzi do monitorowania stron WordPress, które poinformują Cię o pojawieniu się białego ekranu śmierci. Wiele z tych narzędzi oferuje nawet powiadomienia SMS lub e-mail, aby upewnić się, że nie przegapisz błędu. Przejrzyj różne narzędzia do monitorowania stron WordPress i wybierz jedno, z którego chcesz skorzystać.